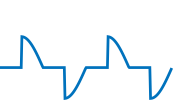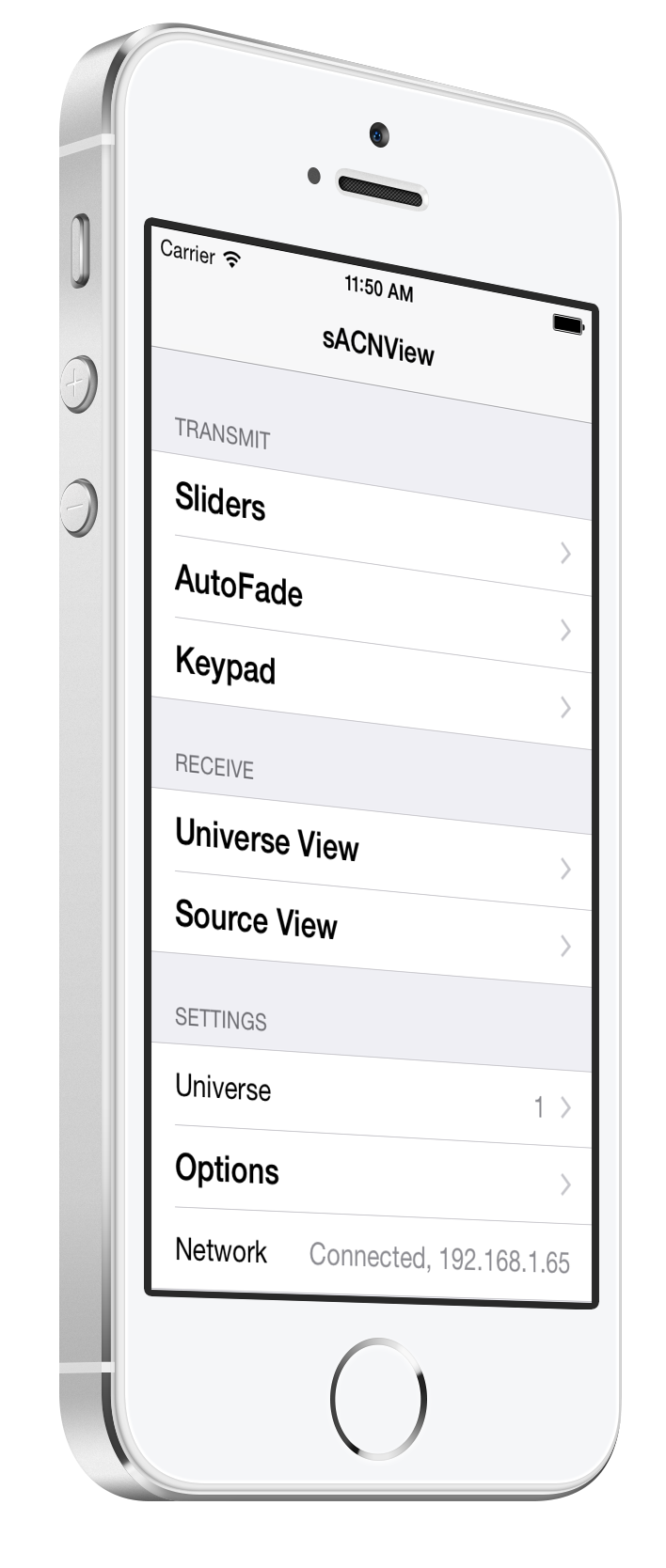
sACNView for iOS allows you to transmit and receive the Streaming ACN protocol for control of theatrical, architectural and other lighting control system. Streaming ACN is more formally ANSI standard E1.31, and is supported by most manufacturers of lighting control systems
Streaming ACN allows for multiple sources, for example you might have both a console and an architectural control system in a typical theatre. Each source has an associated priority, which is between 1 and 200, with 1 being the lowest priority and 200 being the highest
Each source can talk to one or more universes, with a universe being a set of 512 addresses. The app divides up the data in the same way, so you need to select which universe you want to work with – see the Settings section
Getting Started
The application is available for download from the iTunes App Store. Once you have downloaded the app, touch the icon to begin using it
Note that you will need to be connected to a WiFi lighting network in order for the app to be able to control or view levels from your lighting system. The app will not work if not connected to a Wifi network, or if connected to another network such as your company or home network
Main Screen
The main screen shows the following options:
Transmit
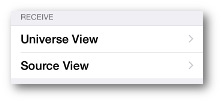
Items in the Transmit section allow you to control lights by transmitting control levels. Note that this will affect output from your lighting system, so use caution when using these items in a show situation
Transmit gives the following options
- Sliders : Sliders gives you adjustable sliders (faders) to alter light levels
- AutoFade : AutoFade gives a selection of preset automatic fades that allow you to fade your lights in different patterns
- Keypad : Keypad gives you a numeric entry, console-style keypad, allowing quick and familiar entry of levels in a similar way to a console
Receive
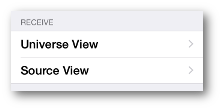
Items in the Receive section allow you to view the output levels from your control systems on the network.
Recieve gives the following options
- Universe View : Shows all the levels for the currently selected universe in a pawnable, zoomable format.
- Source View : Shows all the sources for the current universe in a table.
Settings
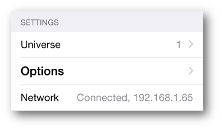
The settings section is where you configure the operation of the app. It includes
- Universe – configure which Universe the app will transmit to or receive from
- Options – Configure other parts of the application, including how data is displayed and what priority data is transmitted at
- Network – shows the current status of the network connection of your device. It will show the current IP if connected, or let you know if you are not connected to a Wifi network
Sliders
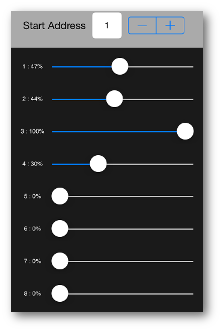
The sliders page allows you to manually adjust lighting levels in the selected universe using sliders. You can select any address in the universe to start the 8 sliders at by entering a value in the white “Start Address” box; or you can flip through pages of 8 faders using the +/- buttons. When you move through addresses, the values you have entered remain there, so you can alter any and all levels in the universe.
The level of the faders is shown to the left, in the currently selected level format
AutoFade
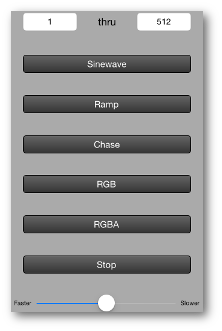
AutoFade allows you to run an automatic, continuous fade on an address or range of addresses in the selected universe. To enter a range of addresses, tap on the top two white numeric entry boxes on the screen. You can select just one address (for example 1 thru 1) or a range (for example 124 thru 256).
Once you have selected the desired range, the following options are available
- Sinewave – Fades the selected addresses up and down in a sine wave pattern
- Ramp – Fades the selected addresses from 0 to full, then drops them down to zero again, and continues in that pattern
- Chase – Turns on each of the selected addresses to full, waits for a period, then turns it off and moves to the next one
- RGB – Turns on the first of all the addresses grouped by threes, so if the selected range contains RGB fixtures they will all go red, then green, then blue
- RGBA – Turns on the addresses grouped by fours, so if the addresses are RGBA fixtures they will all turn red, green, blue, amber
- Stop – Pressing stop will stop whatever AutoFade is running, but maintain the last look. Pressing it a second time will clear the current look
The fader at the bottom of the screen allows the rate of the current AutoFade effect to be adjusted, either faster or slower
Keypad
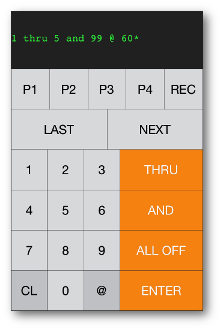
The Keypad allows numeric entry of addresses and levels in a manner familiar to users of most lighting control consoles. It provides a command line view at the top, and a keypad below. The keypad has keys for :
- P1 thru P4 : User-recordable presets, which record a complete snapshot of one universe. To record a preset, press REC and then the selected preset
- LAST and NEXT : These keys allow you to do a “channel check”. Pressing NEXT releases the last selected address and sets the next one to full; LAST does the reverse
The rest of the keypad allows entry of ranges of addresses and levels; for example a common syntax might be 1 THRU 5 AND 9 @ 56 ENTER; that would set addresses 1,2,3,4,5 and 9 to level 56 percent.
CL clears the current command; press and hold CL to clear all recorded presets
Universe View
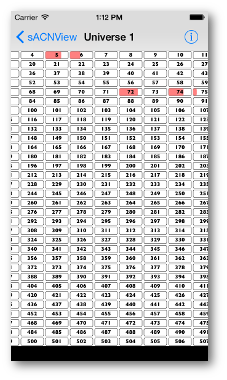
Universe View shows all 512 addresses in the current universe, with their levels in a barograph format, and what is currently controlling them. Similar to the maps application, it allows you to touch to move around, and pinch-zoom in or out to see different levels of detail
To see details about the sources controlling a channel, zoom in to see the current controlling source. To see more details about other sources controlling it, touch and hold for a view of all the sources
Press the Info (i) button for a list of all sources for the current universe. From this list, you can view all the details about the source, and alter the color code assigned to it in the universe view
Source View
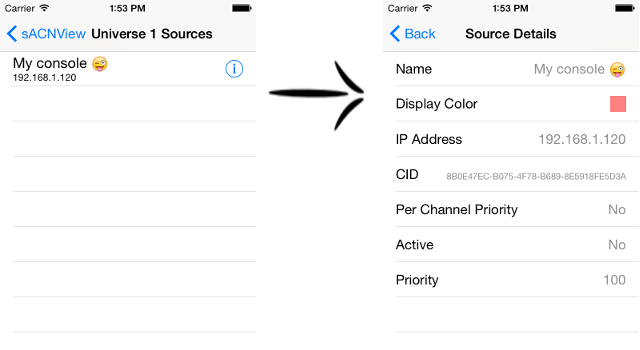
Source View gives a list of all the sources for the selected universe. For more information on a source, select it from the list
Options
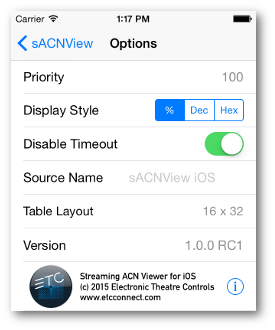
The Options page gives access to the following settings for the app :
- Priority : sACN priority values range from 1 (lowest priority) to 200 (highest priority). The app defaults to priority 100. Use caution when setting priority higher, as it will take control away from (black out) other sources
- Display Style : sACNView can display levels as percent (default), Decimal (native DMX, 0-255) or Hexadecimal (00-FF)
- Disable Timeout : When your iOS device times out (blanks the display), sACNView will by default stop transmitting or receiving and return to the home screen. This switch allows you to disable that behaviour. Note that transmitting or receiving data is processor intensive; enabling this option will reduce the devices battery life
- Source Name : sACN sources have a name associated with them; you can alter the name used when sACNView transmits sACN here
- Table Layout : This option alters the layout of the display in Universe View. You can select between three different options for layout
- Version : Shows the current version of the sACNView app